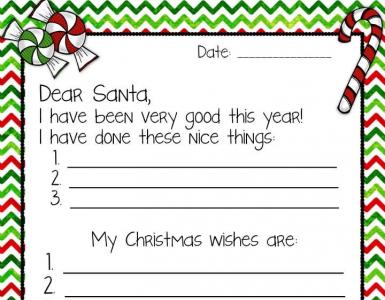Как скинуть все настройки на андроид. Как сбросить настройки на андроиде и потом восстановить свои данные
Такое случается часто: со временем система вашего Android-устройства засоряется, смартфон или планшет начинает работать медленно, постоянно возникает множество ошибок. Для кого-то это может стать отличным поводом заменить гаджет на более новую модель, но такой вариант вовсе не обязателен. Если проблема только в системе, то достаточно лишь вернуться к заводским настройкам.
Заводские настройки «Андроид»: что это такое?
Понимать это нужно буквально: смартфон вернется к тому состоянию, в котором его выпустили для продажи. Все пользовательские файлы сотрутся, кроме тех, что хранились на карте памяти. Зато такая операция способна дать вашему устройству новую жизнь. Да и файлы можно предварительно скопировать на съемный носитель, так что потери будут невелики.
Как сбросить настройки с помощью интерфейса?
Для того чтобы вернуть заводские настройки «Андроид», не нужно никаких специальных приложений или владения языками программирования. Такая операция изначально заложена в интерфейсе вашего устройства, и запустить ее довольно просто.
Конечно, интерфейс смартфона или планшета будет отличаться в зависимости от модели устройства и версии Android, однако на примере телефонов Samsung вы поймете? где примерно можно найти эту функцию.
- На смартфоне Samsung перейдите в «Параметры» («Андроид»-настройки), затем в «Учетные записи» и откройте раздел «Резервное копирование и сброс».
- В этом разделе имеется возможность включить/отключить архивацию, автовосстановление, в том числе сбросить данные. Нажмите на «Сброс данных».
- Вам откроется предупреждение о том, что из памяти устройства будут удалены все сведения, в том числе учетная запись Google и загруженные приложения. Подтвердите сброс данных.
- Устройство перезагрузится. После следующего включения восстановятся заводские настройки «Андроид».
На ранних версиях «Андроид» (до 2.1) такая опция, как сброс данных? находится в разделе «Конфиденциальность».

Как восстановить настройки на «Андроиде» посредством Recovery?
Если ваш смартфон или сбросить настройки можно через режим восстановления.
Опять же, режим восстановления на разных моделях запускается по-разному. Но принцип включения один: нужно зажать определенные клавиши, включая устройство. Посмотрите, какая именно нужна комбинация клавиш для вашей модели в руководстве пользователя, либо задайте вопрос техподдержке на сайте производителя. На смартфонах Samsung режим восстановления запускается следующим образом:
- Выключите устройство, если оно включено.
- Нажмите на клавишу увеличения громкости.
- Не отпуская клавишу громкости, надавите клавишу «Домой».
- Не отпуская обе кнопки, нажмите клавишу включения питания.
- Держите клавиши нажатыми, пока не запустится программа Recovery mode.
- Выберите пункт wipedata/factoryreset - это полностью сбросит «Андроид»-настройки с вашего устройства.
Если же, например, у вас смартфон Sony Xperia Z, то запускать восстановление нужно так:
- Выключите устройство.
- Задействуйте кнопку включения и, когда загорится индикатор, расположенный в верхней части телефона над дисплеем, несколько раз нажмите на клавишу увеличения или уменьшения громкости.

Синхронизация и восстановление данных на Android
Есть способ, который поможет быстрее установить утерянные вследствие возврата заводских настроек приложения. Вместо того чтобы вспоминать и отдельно искать каждое приложение, открыв Play Market, просто перейдите в «Меню/Мои приложения». Далее нажмите на вкладку «Все». Вы увидите список всех ранее установленных вами приложений.
Перед тем как удалить на устройстве «Андроид» настройки, крайне рекомендуется включить синхронизацию. Благодаря синхронизации вы легко восстановите все утерянные данные.
Чтобы в будущем можно было почту Gmail и записи в календаре, включите синхронизацию вашей учетной записи. Перейдите из меню параметров в раздел «Учетные записи» и отметьте нужные вам опции.
Фотографии можно восстановить, если у вас есть учетная запись Google+. Все сделанные снимки будут автоматически загружаться на сервер. Кроме того, пользователь будет иметь возможность получать доступ к собственным фотографиям с любого другого устройства.

Почта Android
После того как на устройстве под управлением системы «Андроид» настройки будут удалены, вы, возможно, захотите заново настроить почту. Как было сказано, при возвращении к заводскому состоянию, помимо пользовательских файлов и приложений, из памяти смартфона или планшета стираются также все учетные записи. Если перед сбросом настроек у вас не была включена синхронизация, то восстанавливать все пользовательские опции придется вручную. Но ничего страшного в этом нет. Настройка почты на «Андроид» производится через специальное приложение.
Заводской вариант подразумевает состояние устройства после покупки, то есть память не ликвидируется полностью. В вашем распоряжении будут встроенные приложения, с которыми смартфон поступил в продажу. Сейчас вам понадобится приложение «Почта».

Инструкция по настройке почты
Итак, настройка почты на «Андроид» проводится следующим образом. Запустив приложение, вам будет предложено либо создать новый аккаунт, либо добавить уже существующий, к которому было привязан ваш «Андроид»-телефон. Настройки должны быть следующими:
- Введите данные своего аккаунта (логин и пароль).
- Выберите протокол подключения к сервису почты. Это необходимо для подтверждения пароля. Лучше всего указать POP 3.
- Далее нужно будет указать домен почтового клиента. Например, почтовый сервер от Google будет выглядеть так: pop.gmail.com. А сервер Yandex: pop.yandex.ru. На «Андроид»-устройствах удобнее всего использовать почту от Google.
- Установите параметры исходящих писем. Нужно ввести имя, которое использует сервер исходящих сообщений. Делается это по тому же принципу, по которому вы указывали домен почтового клиента. Например, smtp.gmail.com.
Таким же образом вы сможете по желанию добавить дополнительный почтовый ящик.
Через несколько месяцев активного пользования мобильным компьютером на платформе Андроид обычно начинают возникать различные малоприятные явления. Приложения заметно тормозят с запуском, сайты зависают, клавиатура отчаянно не желает печать ни буквы, ни цифры. Касания и даже настойчивый стук по сенсорному дисплею не находят никакого отклика.
Доходит до того, что вы не сможете даже выключить свой любимый Андроид-смартфон или планшет. Что бы все это значило? Кто виноват и что делать?
Зачем сбрасывать настройки? Причины.
Наиболее вероятны две причины неправильной работы вашего Андроидного устройства:
- Заражение вирусами.
- Сильное замусоривание системы.
Вирусное заражение чаще всего происходит в случаях, если вы забыли установить на свое устройство какую-либо из хороших антивирусных программ.
- Доктор Веб
- Антивирус Касперского
- Advanced Mobile Care
Риск вирусного заражения повышается, если пользователь необдуманно переходит по ссылкам из электронных писем пришедших неизвестно откуда, при загрузке и установке приложений из сторонних источников, при частом посещении подозрительных сайтов.
Кардинальное замусоривание операционной системы Андроид обычно происходит у гиперактивных пользователей. Которые просто обожают скачивать все новые программы (благо большинство бесплатны) и исследовать их. Все это очень полезные вещи, которые помогут вам найти в бесконечном списке магазина Google Play действительно нужные приложения. Но, факт есть факт, такая научная деятельность неизбежно приводит к ухудшению работы мобильного компьютера на платформе Андроид.
В конце концов что-либо сделать на своем гаджете станет абсолютно невозможно. В такой ситуации остается одно лечебное средство – сбросить операционную систему до фабричных настроек.
Замечательная опция. В старых версиях Windows при серьезном ухудшении работы компьютера приходилось переустанавливать систему, загружать заново с дистрибутивного диска. А вот на Андроид вам даже не понадобятся никакие диски и внешние установщики – внутри системы зашит дистрибутив.
Если вы впервые столкнулись с проблемой сброса системы, скорее всего, вы не знаете про еще одну очень полезную опцию Андроид – резервное копирование и восстановление.

Идея такая. После возврата всех настроек Андроид к фабричному состоянию, с вашего девайса будут удалены абсолютно все пользовательские данные, файлы, документы, контакты и аккаунты. Вы как будто только что принесли свой планшет из магазина – только предустановленные по умолчанию приложения из комплекса сервисов Google и аффилиатов.
Придется заново искать, скачивать и устанавливать все необходимые для работы и развлечений, общения в соцсетях приложения и игры. А вы уже и не вспомните так сразу даже и названия всех этих программ. Предстоит трудная и долгая работа.
Так вот, Андроид имеет полезную опцию резервного копирования вашего аккаунта Google Play. Все ваши любимые и не очень приложения регистрируются в Google Play и вы сможете все это заполучить назад на свое устройство без ручного поиска и установки.
При условии, что вы задали в настройках опцию резервирования данных.
- Зайдите в Настройки.
- Найдите вкладку Восстановление и сброс. Там будет пункт Резервирование данных.
- Поставьте галочку в чек-боксе. Теперь ваши данные будут сохранены в облачном сервисе Google.
- Ниже укажите аккаунт Google для резервирования.
- Еще ниже написано автовосстановление. Поставьте галочку и здесь.
- Теперь ваши данные будут восстановлены автоматически после сброса системы до фабричных настроек.
Примечание. Чтобы произошло автоматическое восстановление, загрузка и установка всех ваших приложений из Google Play, при регистрации устройства после сброса настроек необходимо указать именно тот ваш аккаунт в Google, который и используется для регистрации в Google Play.
Порядок сброса настроек Андроид

Если ваше Андроид-устройство тормозит, но все же можно как-то управлять приложениями, зайдите в Настройки и откройте вкладку Восстановление и сброс.
Выберите пункт Сброс настроек. Там будет предупреждение, что будут удалены все данные из внутренней памяти. Это напоминание о том, что если у вас во внутренней памяти есть какие-то важные файлы или документы и вам не хочется их потерять – нужно скопировать все эти данные на внешнюю карту памяти или в облачное хранилище. В тот же Google Drive, к примеру. Ниже “красная кнопка” Сбросить мобильный компьютер.
В процессе сброса системы устройство нужно подключить к зарядному устройству и включить в электрическую сеть. Чтобы произошло восстановление приложений, нужно оставить сим-карту в устройстве, чтобы интернет заработал сразу после восстановления Андроид.
Процесс пошел, и дальше все будет происходить само собой. После сброса и переустановки системы вам будет предложено авторизоваться в сервисах Google. Возьмите клочок бумажки, на котором записан адрес электронной почты и пароль той самой учетной записи, что у вас зарегистрирована в Google Play и сделайте лог-ин.
После проверки логина и пароля начнется автоматическая загрузка и установка всех тех приложений из Google Play, которые у вас были на планшете до сброса настроек Андроида. В зависимости от скорости вашего интернета процесс установки приложений займет длительное или короткое время. По Wi-Fi быстро, с симки – долго.
Если система настолько больна, что практически не реагирует на сенсорные касания и мобильный компьютер фактически завис навсегда, как тогда быть? На такие случаи предусмотрен физический запуск процесса сброса настроек Андроид.
В зависимости от конкретного девайса могут быть варианты, уточните в инструкции или на сайте производителя компьютера.
- Микроскопическое отверстие около кнопки включения. Туда нужно нажать тонкой булавкой.
- Ещё один вариант: выключить смартфон и одновременно нажать кнопку выключения и одну из кнопок регулятора громкости (обычно “Вниз”). Возможно, может потребоваться долгое удержание кнопки выключения, но при этом нужно нажать и отпустить кнопку громкости. Далее в появившемся меню выбирайте “wipe data factory reset” и пункт “yes – delete all user data”
- Ну и никогда не забывайте про сброс настроек через Настройки \ Восстановление и сброс \ Сброс настроек.
У большого количества людей есть Android-смартфон. Кто-то использует его в виде средства связи, а кто-то смотрит фильмы, закачивает приложения. К сожалению, эксплуатация такого смартфона (будь он флагманом или дешёвым продуктом) приводит к появлению ошибок.
Чтобы в будущем не происходило неприятных ситуаций, надо правильно использовать телефон. Хотя бы вовремя чистить от мусора и удалять неиспользуемые приложения. Если проблемы всё же возникли, то можно сбросить настройки на андроиде до заводских.
Причины сброса настроек смартфона
- Возникновение критических ошибок, связанных с работоспособностью операционной системы, например, плохое воспроизведение звука, видео, проблемы со связью, частое появление сообщений об ошибках, плохое реагирование на сенсор. Проблемы могут быть и аппаратного характера (в этом случае дорога только в сервис).
- Продажа смартфона – если пользователь решил сменить средство связи, то его нужно не только почистить от программ и фотографий, которые накопились за долгие годы его использования, но и избавиться от кэша этих программ. Эффективный способ – сброс настроек.
- Если устройство не запускает систему, а показывает лишь эмблему модели смартфона или Android логотип.
Сохранение данных перед сбросом
Перед сбросом убедитесь, что файлы (картинки, фото, музыка, видео) перенесены на внешний носитель. Самый эффективный способ – переместить все на компьютер. Если этого не сделать, то сброс к заводским настройкам полностью уничтожит данные и очистит телефон таким образом, как будто пользователь только что его купил и произвел первый запуск.
Вот действия, которые обладатель Андроида должен выполнить:
Если у вас вставлена карта памяти, бояться в большинстве случаев не нужно, просто перенесите данные из памяти телефона туда. Некоторые современные смартфоны не имеют карт памяти, а значит используйте метод с переносом файлов на ПК.
Выполняем сброс настроек
Есть несколько способов, позволяющих выполнить сброс до заводских настроек. К примеру, устройство может загружать систему, а значит можно использовать метод из настроек меню, если не помогло, будем использовать сервисные коды. При неудачной загрузке ОС есть возможность использование Hard Reset, который находится в меню Recovery. Также в Play Market можно найти множество приложений, помогающих быстро сбросить телефон к заводскому состоянию.
Через настройки/меню
Данный вариант сбросить андроид до заводских настроек самый доступный, в большинстве случаев, при условии, если система стабильно загружается. Заходим в настройки Android и ищем раздел «Восстановление и сброс», «Конфиденциальность» или «Архивация и сброс».
Теперь выполняем такие действия:

Таким образом, все ваши приложения, учетные записи, которые вы вводили, и загружаемые файлы будут очищены. Поэтому всегда проводите их резервную копию. Процесс сброса не очень быстрый, поэтому минут 20 или 30 придется подождать. После сброса будут установлены заводские приложения, например, сервисы Google. Настройка и скачивание остальных компонентов лежит на пользователе.
Сброс с помощью сервисных кодов
Есть другой способ сброса мобильника на заводские настройки, если первый не сработал. Все заключается в воде специальной комбинации символов, активирующих заложенную в устройстве программу. Для этого понадобится любое приложения, позволяющее вводить номер телефона. Родное вполне подойдет.
Откройте ввод номера и введите один из указанных кодов:
- *#*#7378423#*#*;
- *#*#7780#*#*;
- *2767*3855#.
Вот и все, остается только ждать окончания процесса.
Использование аппаратных клавиш
Следующий раздел заключается в использовании специальных кнопок телефона, которые активируют режим Recovery. Кто не в курсе, рекавери позволяет сбросить настройки телефона, отформатировать любой установленный носитель, установить новую прошивку и многое другое. В данном случае нам нужен только сброс.
В каждой модели смартфона разное сочетание клавиш, которые нужно нажать для входа в Recovery. Для начала выключите полностью смартфон, убедитесь, что он заряжен минимум на 30-50%.
После выключения, зажимаем клавиши, предусмотренные для вашей модели. Ниже будут описаны комбинации для разных телефонов. Нажимаем их одновременно.
- Samsung – Питание + Клавиша домой + Повышение громкости или Питание + Громкость вниз;
- Xiaomi – Питание + Громкость вверх;
- Huawei – Питание + Громкость вниз (держать секунд 10) или Питание + Клавиша громкости посередине;
- Acer и Asus – Питание + Громкость вниз;
- Lenovo – Питание + Громкость вверх или Питание + Обе кнопки громкости;
- Sony – Питание + Громкость вверх;
- LG – Питание + Громкость вниз (когда появится логотип смартфона, отпускаем клавиши и нажимаем снова);
- Meizu – Питание + Громкость вверх.
Если вашей модели не оказалось в списке, найдите необходимую информацию в документации или интернете. Смартфонов очень много, поэтому сочетания могут отличаться.
В режиме Hard Reset «Recovery»
После того, как вы вошли в режим Recovery (как это сделать описано выше), приступаем непосредственно к сбросу. Стоит заметить, что этот режим на большинстве смартфонов (lenovo, samsung galaxy и других) не отличается, то есть функции одни и те же, но немного другое оформление, поэтому сложностей возникнут не должно.
Итак, если в телефоне стоит TWRP Recovery, то выполняем следующий ряд действий:
- Нажимаем по разделу «Wipe» (если при нажатии никаких действий не выполняется, пробуйте использовать для перемещения по пунктам клавиши громкости, а для выбора клавишу питания).
- Возможно, на экране будет надпись «Wipe data/factory reset», нажимаем по ней (в TWRP Recovery достаточно провести свайп по направлению указанной стрелочки, например, вправо).
- Подтверждаем сброс настроек, переместившись на пункт Yes или повторным нажатием клавиши питания.
Процесс удаления пройдет быстро, а после перезагрузки смартфона (надо выбрать опцию «Reboot System») начнется первоначальная настройка системы. Теперь устройство полностью «чистое».
Тип Recovery может и отличаться. К примеру, как только вы в него вошли, перед глазами сразу увидите пункт «wipe data\factory reset», жмем по нему и подтверждаем все действия пунктом «yes – delete all user data».
После сброса снова выбираем «Reboot system now».
Как сбросить Meizu?
Если у вас есть этот смартфон, стоит заметить, что режим Hard Reset там отличается. Как только вы туда попадете (осуществляется клавишами «Питание + Громкость вверх») найдите опцию «Clear data» и выберите пункт «Start».
Как сбросить Xiaomi?
- Для включения инженерного меню в Xiaomi достаточно зажать кнопки Питание + Громкость вверх.
- Далее следует переключиться с китайского языка на английский и перейти в раздел «Recovery».
- Появится сообщение «WARNING: Do Really Want To Enter Recovery Mode!?». Нажимаем кнопку ОК.
- В открывшемся разделе щелкаем по «Wipe Data» (выбирать можно клавишами громкости).
- Теперь «Wipe All Data».
- И подтверждаем операцию кнопкой «Confirm».
- После успешного сброса высветится сообщение «Data wiped Successfully».
Перезапускаем устройство и ждём, когда оно выполнить все настройки.
Приложения для сброса настроек
Существуют некоторые приложения, позволяющие вернуть смартфон к заводскому состоянию. Конечно, не факт, что они могут быть эффективными в том случае, если вышеуказанные способы не помогли, но попытка не пытка.
Смысл в том, что данные приложения используют уже встроенные в телефоне настройки сброса, просто это делается из внешнего средства. Из Play Market загрузите «Phone Factory Reset» — скачать можно .
После запуска будет всего две кнопки: «Read Instructions» (Прочитать инструкцию) и «Reset Phone» (Сбросить телефон). Новичкам, конечно же, стоит немного ознакомится с инструкцией.
В ней говорится, что аккумулятор должен быть заряжен на 70 или 80 процентов. Еще рекомендуется сохранить важные данные и пароли от аккаунтов.
Аналогично действуют другие программы, например, Reset Phone Factory Reset, Simple Factory Phone Reset, Phone Hard Reset.
Заметим, что некоторые ПО могут требовать Root-права (права суперпользователя), а если их нет, то воспользоваться функциями программы не выйдет.
Что делать если настройки не сбрасываются?
Почему средствами смартфона не происходит сброс настроек? К примеру, вы зашли в рекавери, увидели, как без ошибок прошел процесс сброса, а после перезапуска устройства ничего не поменялось. Дело в том, если у вас проблема с Android, это могло затронуть и параметры сброса, и режим Recovery (так как они являются программными средствами). Что в этом случае делать?
Одним из эффективных способов является перепрошивка на другое рекавери, например, TWR или CWM. Перепрошить можно как с помощью уже встроенного Recovery, так и с помощью компьютера.
Если этот способ не дал результата, придется воспользоваться перепрошивкой не только рекавери, но и системы. Все необходимые инструкции есть в интернете и для каждого смартфона они практически индивидуальны. Просто вводите в Google или Яндекс запрос «прошивка + модель телефона». Например, прошивка для One Plus 5.
Сброс настроек через компьютер
Дополнительный способ, который полностью сбросит мобильное устройство подразумевает использование компьютера и командной строки. Помимо режима Hard Reset, есть еще Fastboot, что позволяет проводить некоторые манипуляции через ПК по USB. В большинстве случаев сценарий для всех моделей одинаков:
- Скачайте драйвера для вашей модели телефона и установите на компьютер;
- Зайдите в режим Fastboot со смартфона (для этого нужно зажимать определенную комбинацию клавиш);
- Подключите смартфон к ПК через USB кабель, желательно, чтобы он был родной;
- В командной строке Windows или утилиты PowerShell на Windows 10 введите команду «.\adb reboot bootloader» (вводим вместе с точкой и косой чертой).
- Для сброса устройства пропишем команду: «.\fastboot erase userdata» или «.\fastboot -w»;
- После окончания процесса прописываем команду для перезапуска устройства: «.\fastboot reboot».
На некоторых моделях замечены случаи заблокированного загрузчика. Это значит, что проводить такие манипуляции, как вход в Recovery не получится. Разблокировать его можно с помощью опций, находящихся в режиме разработчика (может называться OEM unlock или «Заводская разблокировка») в настройках или с помощью Fastboot. В командной строке прописываем fastboot oem unlock или fastboot flashing unlock.
Смартфоны далеки от идеальной работы, со временем начинают зависать, «тупить», засоряются мусором, подвергаются вирусным атакам. Они постоянно выдают какие-то ошибки, начинают медленно работать или вообще отказываются запускаться. Hard Reset единственная возможность исправить ухудшающуюся ситуацию. Что бы не прошивать телефон самостоятельно зачастую помогает сброс конфигурации, сегодня расскажем как сбросить настройки на Андроиде до заводских. Возврат к заводским настройкам очистит телефон от всякого рода мусора и оставит только важный для работы софт.
Оптимальный вариант для тех, кто столкнулся с полным бездействием смартфона: он заблокирован, не загружается ОС, дисплей отключен. В любом случае Recovery все исправит. Использовать при этом саму операционную систему телефона не надо.
Заранее сохраните всю необходимую информацию, сделайте копии контактов или синхронизируйте их в Гугл аккаунте, скопируйте на компьютер музыку, фото.
Варианты Recovery на разных брендах смартфонах
Для каждой модели Андроид устройства свои способы зайти в меню восстановления(Рекавери), рассмотрим наиболее популярные аппараты от известных брендов.
Meizu
Этот производитель значительно упростил способ сброса настроек. Пользователю понадобиться кликнуть по «ВКЛ» и качельке звука вверх. Отобразится пункт «Clear data». Жмем на него и соглашаемся с очисткой.

Xiaomi
Уже стандартно жмем громкость вверх и «ВКЛ». Есть вероятность попасть на китайское меню. В этом случаи опускаетесь вниз. Самый последний правый квадратик станет переключением на английскую раскладку. Жмем Recovery и ОК.

Теперь кликаем по «Wipe data» и «Wipe All Data». Подтверждаем свои действия для продолжения – «Confirm».

Когда процесс возврата завершиться переходим в меню. Дважды кликаем на слово «Reboot» и «Reboot to System».

Hard Reset. Сброс настроек к заводским при включенном телефоне
Если телефон работает, тогда через его настройки попадаем в «Восстановление и сброс». Опускаем ниже до «Сброс настроек». Далее следуем инструкции, вводя всю необходимую информацию, если такое потребуется. Для тех, у кого Android 8.0 Oreo потребуется совершить следующую последовательность действий: «Система»- «Сброс».
- Meizu. Опять через настройки отыщите подкатегорию «О телефоне». Отсюда двигаемся к «Память». Нужное окончательное меню будет с соответствующим названием.
- Xiaomi. Сброс на Xiaomi выполняется крайне легко. Если посетить «Дополнительно» можно обнаружить нужную категорию. Помните: карты памяти также форматируются. Заранее скачайте все файлы на ПК.
Всё происходит через пункт меню «Восстановление и сброс».

Выбираем пункт «Сброс настроек» и подтверждаем действие.

Для версии Андроид 8.0 и выше следуйте по такому пути.
- Система.
- Сброс.
- Сбросить к заводским настройкам.

Комбинация сервисных кодов для Hard Reset
Все производители для своих телефонов придумывают определенную комбинацию знаков, которые выполняют сброс до заводских настроек. Одного универсального кода нет. Чтобы узнать код от своего Hard Reset посетите сайт вашего бренда или пообщайтесь на тематических форумах. Все комбинации водятся двумя способами: через обычный набор или совершая экстренные вызовы. В поиске вбиваем модель телефона и пишем «комбинация для сброса настроек и модель устройства». Или попробуйте из наиболее часто используемых кодов ниже.
- *2767*3855#
- *#*#7780#*#*
- *#*#7378423#*#*
Программа Fastboot
Утилита Fastboot выполнит универсальную работу по зачистке памяти телефона. Понадобиться USB-кабель и ПК. Именно через компьютер производится вход в устройство. Чтобы восстановить исходные от производителя настройки разблокируем загрузчик. У каждого телефона своя уникальная комбинация.
Подсоединив телефон, вызываем командную строку. Она становится инструментом для отдачи нужных команд. Являясь администратором, прописываем данные символы.\adb reboot bootloader. Где.\ является обязательным элементом только для Windows 10: остальные ОС в нем не нуждаются.
Fastboot erase userdata – набор символов активирующие очистку системы.
Fastboot reboot – закрепляет полученный результат путем рестарта ОС.
Сервис по нахождению устройства
Корпорация «Google» облегчила жизнь своим пользователям. Создан сервис по нахождению устройств в случаи их потери. Достаточно подключить телефон к 3G и войти в аккаунт Google. Слева будет возможность стереть данные.
TWRP Recovery
Потяните ползунок вправо из программы TWRP Recovery. На телефоне для этого посетите подраздел «Wipe».
Заключение
Мы постарались описать самые распространенные способы как сбросить настройки на Андроиде до заводских используя встроенное меню восстановление Рекавери, используя опции смартфона либо сервисные коды для Hard Reset. Если у вас остались вопросы пишите в комментариях к этой странице или нашу группу в контакте. Видео инструкция по сегодняшней теме.
Сброс телефона «Андроид» до заводских настроек представляет собой процедуру, при которой удаляются все данные на устройстве. Этот процесс восстанавливает его до такого состояния, в котором оно находилось на момент его приобретения. Единственное, что остается неизменным в результате - это обновление операционной системы. Это означает, что если вы сбросите свое Android-устройство на «заводские настройки по умолчанию», обновлять платформу повторно вам не потребуется.
Что это значит?
По какой же причине пользователи производят восстановление заводских настроек «Андроид» (смартфона или планшета)?
Во многих отношениях процесс сброса настроек подобен профессиональной очистке зубов стоматологом. Все загрязнения удаляются, оставляя чистоту. По этой причине жесткая перезагрузка является бесценным инструментом для устранения неполадок. Однако существует несколько других причин для проведения такого действия. На этом стоит остановиться более подробно.
Устранение неполадок
Самая частая причина для сброса телефона «Андроид» до заводских настроек - необходимость устранить проблемы, с которыми вы сталкиваетесь при работе со своим смартфоном, и которые невозможно исправить. Это может быть что угодно: от постоянного зависания до появления новых приложений по умолчанию. Например, браузер Chrome перестает работать, становясь невыносимо медленным. Перед тем, как вернуть телефон «Андроид» к заводским настройкам, сначала попробуйте перезагрузить его, проверив скорость вашего интернета, а также выполнить любые другие действия по устранению неполадок. Восстановление до первичных настроек - это вариант, к которому вы обращаетесь, когда все остальное выполнить не удалось.

Продажа
Еще одна распространенная причина жесткой перезагрузки устройства - его продажа или передача в другие руки. Наверняка вы не захотите передавать свой смартфон или планшет без стирания всех данных на нем, а сброс к заводским настройкам - лучший способ сделать это.
Настройка гаджета
Вопрос о том, как вернуться к заводским настройкам на «Андроид», актуален и в том случае, если вы приобрели подержанный смартфон или планшет, даже если устройство уже очищено и готово к использованию. Если вы получали устройство не от близкого друга или члена семьи, вы не должны полагать, что операционная система находится в совершенно чистом состоянии. В современные гаджеты вы можете ввести данные о ваших платежных картах и личных документах, поэтому важно обеспечить безопасность.

Как вернуться к заводским настройкам на «Андроид»?
Помните, что эта процедура уничтожит все данные на вашем планшете либо смартфоне. По этой причине важно выполнить резервное копирование сохраненных данных с девайса. От Android Marshmallow (6.x) и далее, ваш гаджет должен быть настроен на автоматический возврат к облачному хранилищу Google. Вы также можете загрузить такое приложение, как Ultimate Backup, которое предназначено для резервного копирования вашего устройства вручную.
Как сбросить настройки на «Андроиде»? Сначала перейдите в приложение «Настройки».

Проверните вниз и нажмите «Резервное копирование и сброс» в разделе «Приватность». В верхней части параметра «Резервное копирование моих данных» должно быть установлено значение «Вкл.». Если же настройка стоит на «Выкл.», переключите ее.
Перед тем, как сбросить настройки на «Андроиде», подготовьте ваш девайс. Вам нужно подключить его к источнику питания и убедиться, что телефон подсоединен к сети Wi-Fi для резервного копирования. Лучше оставить его так на ночь. Поставьте устройство на зарядку как минимум на несколько часов.
Как только это время пройдет, нажмите «Восстановить заводские данные» в нижней части экрана, чтобы стереть все данные и вернуть гаджет в состояние «как новый». Вам нужно будет подтвердить свой выбор на следующем экране.
Что делать дальше?
Как вернуться к заводским настройкам на «Андроид», выполнив предыдущий шаг? Ваш девайс должен перезагрузиться. В это время на экране может отображаться индикатор, показывающие процесс удаления информации. По завершению операционная система перезапустится и загрузится в том виде, в котором она была настроена при первом включении «из коробки». Весь процесс займет всего несколько минут.
Если ваше устройство Android зависает или не загружается должным образом
Как вернуть телефон «Андроид» к заводским настройкам, если он завис? Здесь все становится немного сложнее. Можно выполнить сброс оборудования, перейдя в режим восстановления Android, но, к сожалению, вход в него зависит от бренда и модели вашего девайса. Обычно это запускается удержанием определенного набора клавиш на девайсе. На большинстве устройств необходимо удерживать кнопки уменьшения громкости и питания, но некоторые гаджеты имеют совершенно иные конфигурации.

Способы и процедуры жесткого сброса могут отличаться
Процедура сброса устройства к заводским настройкам обычно включает в себя нажатие нескольких клавиш. Комбинация кнопок, нажатие на которые вы должны выполнить, будет зависеть от конкретной марки и модели телефона, а также от того, какая версия ОС Android в настоящее время работает на устройстве. Например, при использовании дистрибутива платформы до 4.0 (Ice Cream Sandwich) OS, вам может потребоваться один метод, при обновлении девайса до более современных версий ОС - совершенно другой. Поэтому важно быть внимательным. Вам также может потребоваться несколько попыток сброса устройства, чтобы все прошло правильно.
Команды кнопок для сброса телефона
Почему же существует так много разных способов доступа к режиму восстановления? Это сделано вовсе не для того, чтобы запутать вас. Производители просто хотят, чтобы пользователям было непросто случайно запустить жесткий сброс. Поскольку этот режим восстановления стирает все данные, лучше всего приложить определенные усилия для его активации, а не нажать случайно. Иногда также используется пароль заводских настроек «Андроид», без введения которого вы не сможете запустить это действие.
Когда вы получаете доступ к режиму восстановления, применяйте клавиши регулировки громкости, чтобы выбрать нужную команду. В данном случае это может быть пункт меню «стереть» или «удалить» данные. Он может называться и «выполнить сброс настроек». Точная формулировка может изменяться в зависимости от производителя девайса. Большинство девайсов применяют кнопку питания в качестве клавиши «Ввод», поэтому нажмите именно на нее, сделав выбор. Для завершения процесса сброса может потребоваться несколько минут.
Убедитесь, что устройство выключено
В большинстве случаев выполнение жесткого сброса требует, чтобы гаджет был полностью отключен. Поэтому убедитесь в том, что вы выключили устройство, а не просто заблокировали. Если же ваш девайс серьезно завис, и вы не можете выключить его с помощью кнопки питания, вам может потребоваться вытащить батарею, сосчитать до десяти, а затем снова вставить ее.
Кроме того, убедитесь, что девайс не подключен к зарядному устройству. В противном случае, сброс не будет работать.
Что важно помнить?
Перед тем, как вернуться к заводским настройкам на «Андроид», обязательно учитывайте некоторые факты. Помните, что жесткий сброс является постоянным и его нельзя отменить. Он удалит все персональные данные и загруженный контент на телефоне. Вместе с тем, этот процесс не повлияет на содержимое вашей карты памяти или что-либо еще, сохраненное на SIM-карте. Такой контент может включать в себя картинки, мелодии звонка, тексты и т. д.

Сброс устройства к заводским настройкам обычно исправляет ошибки программного обеспечения, удаляет вирусы и так далее. По этой причине старайтесь выполнять резервное копирование вашего устройства регулярно, а не только по мере необходимости. Зачастую случается так, что когда вам нужно выполнить сброс настроек, вы уже не сумеете выполнить резервную копию, поскольку память устройства уже повреждена.