Yandex входящие. Яндекс.Почта. Вход
Всем привет! С вами снова я, Алексей. В этом посте я расскажу вам о том, как создать электронную почту на Яндексе бесплатно в виде пошаговой инструкции. Делается это довольно просто. И прежде чем приступить к непосредственной регистрации в почтовом сервисе, я предлагаю ознакомиться с моими впечатлениями от работы в Яндекс.Почте.
Почему я выбрал Яндекс.Почту
Я всю жизнь пользовался именно Яндекс.Почтой и по сей день продолжаю это делать. Никогда не жалел о своем выборе. Яндекс.Почта — это первая электронная почта, которой я воспользовался.
На самом то деле могло сложится совсем иначе и сейчас бы вы читали о каком-нибудь другом почтовом сервисе. Так уж вышло, что при покупке первого компьютера в браузере по умолчанию был настроен поиск в Яндексе. Будь это другая поисковая система, то данный пост был бы посвящен не Яндексу, а Mail.ru, к примеру. Если вообще был бы написан.
Тем не менее давайте расскажу то, что мне нравится в этом почтовом сервисе. Скорее всего функции, о которых я буду рассказывать будут присутствовать и в других почтовиках. Просто держите в голове, это простое субъективное восхищение.
Окей. Что мне нравится в Яндекс.Почте?
- Во-первых, это правила обработки почты. На мой взгляд очень отличная штука. Представьте, что вся входящая почта копится в папке «Входящие». Писем у вас просто куча и надо все проверить или разбросать по папкам. С сортировкой почты это становится намного проще. Можно настроить так, чтобы письма с определенных E-mail адресов летели не в стандартную папку, а в ту, которая вам необходима. Также можно настроить автоответчик и переадресацию писем. Ну не крутые ли фишки!?
- Во-вторых что мне нравится, так это возможность удобного переключения между почтовыми ящиками. . Мне это очень помогает, так как я сам помогаю Ирине с её школой по instagram. Отвечаю на письма подписчиков, верстаю странички, веду рассылку и все такое прочее. В общем техническая часть лежит полностью на мне. Пока письма в техническую поддержку приходит не много, но всегда нужно быть наготове. Кстати еще можно сделать так, чтобы письма с других почтовых ящиков, даже от других почтовых сервисов приходили на один единственный адрес.
- Ну и последнее, на чем бы я хотел заострить ваше внимание, так это на оформлении почтового кабинета. Существуют различные темы, что дает возможность подобрать что-то под себя. К сожалению свои фоны загружать нельзя. Порой стандартное оформление надоедает, как фон рабочего стола. И тогда хочется поставить что-то другое, а вариантов не так уж и много. .
Перед созданием электронной почты

Что понадобиться для создания электронной Яндекс.Почты?
- Придумать логин;
- Надежный пароль (не менее 6 символов);
- Номер телефона.
Что такое логин? Логин — это вымышленное «Имя». Это псевдоним, ник. Логин необходим для входа в почтовый кабинет, а также для создания вашего электронного адреса. Логин, это что-то вроде вашего id, то есть он уникален в рамках почтового сервиса. Если он будет занят, то придется придумать другой. Можно использовать латинские буквы и цифры, а также точки и дефис.
Пароль. Тут все понятно. У каждого почтового адреса есть свой пароль для входа. Допускаются латинские буквы и цифры, а также специальные символы. Для хранения паролей я рекомендую KeePass Password Safe . Офигенная программа! Для браузеров, кстати рекомендую LastPass , тоже ни чуть не хуже. Постоянно ими пользуюсь.
Номер вашего мобильного телефона не обязателен. Для защиты вашего почтового кабинета можно воспользоваться секретным вопросом, ответ которого будете знать только вы. Я рекомендую пользоваться и тем и тем, чтобы максимально защитить вашу почту.
Создание электронной почты
Для того, чтобы создать новую электронную почту, необходимо создать нового пользователя. Для начала перейдите по этой ссылке . Если вы уже зарегистрированы, то можете ввести логин и пароль и выполнить вход, если нет, то читаем дальше.

Нажимайте на кнопку «Регистрация».

Вы перейдете на страницу регистрации, где нужно будет ввести следующие данные: имя, фамилия, логин, пароль, номер мобильного телефона. Логин и пароль — придумайте и запишите где-нибудь или используйте программу KeePass Password Safe . Логин можете использовать тот, что предложит вам яндекс.

После заполнения всех полей и поля для мобильного телефона, нажмите на «Получить код». Конечно же можно зарегистрироваться без смс, но лучше сразу привязать номер телефона. То есть ввести код.

Введите код, который вы должны получить на свой мобильный и нажмите «Подтвердить». Ниже показан результат.

Вот как это выглядит в полном размере:


Как войти в Яндекс.Почту
Для входа в почтовый кабинет Яндекс.Почты необходимо вводить логин или пароль на главной странице Яндекса. Форма входа будет находится в верхнем правом углу экрана, если вы с устройства с большим разрешением экрана конечно же. Выполнить вход также можно непосредственно на самой странице почтового сервиса. Здесь .

Заключение
Ну вот мы и подошли к концу поста. Теперь вы знаете как создать электронную почту на Яндексе быстро и бесплатно. Как вы уже знаете, делается это очень просто.
На этом все. Подписывайтесь на мой блог и получайте еще больше полезной информации относительно компьютеров и программ. Задавайте вопросы в комментариях, если что-то не понятно и да… Не сидите много за компьютером До новых встреч!
Да, когда нужно что-то вспомнить, особенно срочно, в голове чувствуется напряжение каждой извилины. Сознание судорожно блуждает по нейронам полушарий в поисках верного ответа. А ведь он в этих самых нейронах обязательно должен быть, просто прячется, наверное, в каком-нибудь укромном уголке памяти.
И если повезёт, изыскания длятся недолго: «А, вот как! Ах, как же я мог позабыть!». А если нет… исходы уже могут быть разные. Например, такие как у чеховских героев, отгадывавших «лошадиную» фамилию… М-да, помог им только случай.
Но в нашем случае, уважаемый читатель, чтобы узнать позабытый адрес электронной почты, мы можем напрячь не только собственную голову, но и компьютер, ресурсы глобальных сетей. Очень может быть, что они смогут нам показать e-mail (эх, ну какой же адрес этой электронной почты?!).
Итак, пусть тайное станет явным. Всё-таки попробуем найти запропавший в памяти адрес.
1. Обратитесь к друзьям, знакомым, коллегам, в общем, ко всем тем людям, с которыми вели переписку через e-mail с просьбой посмотреть сообщения от вас в своих почтовых профилях. В письмах, в строке «От кого», и будет логин вашего электронного ящика, то есть адрес отправителя.
2. Если вы использовали утерянный e-mail для регистрации в социальных сетях, на сайтах и форумах, откройте там свою учётную запись (авторизуйтесь) и перейдите в панель с личными данными. Как правило, адрес указанного ящика в панели отображается.
Пример, как это сделать на ok.ru:
Изменить настройки (ссылка под аватаркой) → вкладка «Основные» → строка «Адрес эл. почты» (вот здесь и можно найти пропажу! - логин ящика)
3. Попробуйте узнать у поисковиков, какой адрес вашей почты. Наберите своё имя и фамилию в поисковой строке. Возможно, в выдаче появится проиндексированная страничка с этим самым e-mail в соцсети или на онлайн-сервисе, которыми вы пользовались.
4. Если у вас в браузере включена опция «Автозаполнение», установите курсор в поле для ввода логина (в авторизационной панели почтового сервиса). Есть вероятность того, что адрес отобразится в подсказке (ниспадающем списке сниппетов).
5. Откройте в браузере настройку «Сохранение паролей». Если она включена и кеш не очищался, логин почты будет отображаться в списке сохранённых учётных данных.

Пример для Google Chrome:
Настройки → Пароли и формы → Предлагать сохранить пароли… → Изменить (ссылка в этой же строке)
Решения для отдельных сервисов
Mail.ru
1. Наберите в поисковой системе Google свои имя и фамилию (так, как вы их указывали в анкете) и рядышком добавьте доменное имя сервиса - «mail.ru».

Yandex.ru
На Яндексе можно запросить свой логин в техподдержке, имея на руках другие идентификационные данные, используемые в смежных сервисах системы.
1. Откройте в браузере раздел помощи - yandex.ru/support/passport/troubleshooting/problems_forgot-login-email.xml.

2. В тексте инструкции щёлкните один из предложенных способов (в зависимости от того, какими данными располагаете).
Номер счёта в Яндекс.Деньгах
В форме укажите свои личные данные (имя и фамилию). В поле «Что случилось» изложите свою просьбу (попросите техподдержку предоставить вам логин почты). Введите ID своего кошелька Яндекс и сообщите свой другой действующий e-mail для обратной связи. По завершении оформления заявки нажмите кнопку «Отправить».

ID счётчика в Метрике
Если вы используете на своём сайте Метрику Яндекса, на открывшейся странице укажите её ID (он отображается в коде HTML-вёрстки) или адрес сайта. Дополнительно: в поле «Сообщение» разместите просьбу на предоставление адреса почты. Сообщите контактный e-mail.


Укажите номер кампании или объявления и все другие необходимые данные (см. поля формы).

3. После отправки заявки с верификационными данными техподдержка Яндекса пришлёт вам на указанный e-mail логин почтового ящика.
Gmail
Способ №1
Если вы использовали e-mail на мобильном девайсе под управлением Android, откройте его настройки и перейдите: раздел Аккаунты → Google. В открывшейся панели вы увидите свой логин.
Способ №2
1. На страничке для входа в почту, под строкой для ввода логина, клацните «Найти аккаунт».

2. В открывшемся меню выберите способ восстановления:
- по дополнительному e-mail;
- по телефону.
3. Введите имя и фамилию.
4. Сообщите верификационные данные. Соответственно, адрес дополнительного почтового ящика или номер мобильного.

5. Клацните окошко «Я не робот». Выполните проверочное задание.
6. После подтверждения прав на почтовый ящик сервис Gmail вышлет вам адрес почты на email или телефон (в СМС-сообщении).
Успешного вам восстановления доступа к почтовому ящику! .
Чтобы войти в почту, переходим на главную страницу поисковика Яндекс . В правом верхнем углу находится форма входа в электронную почту. Необходимо ввести логин и пароль, указанные при регистрации почтового ящика на Яндекс . В первую строку вводим логин (без @yandex.ru, просто логин), во вторую строчку вводим пароль, и нажимаем клавишу «Enter» или кнопку «Войти».
После этого оказываемся в своем почтовом ящике в папке «Входящие».
Когда Вы выходите в почту с чужого компьютера или с компьютера, к которому кто-то другой имеет доступ, то желательно ставить флажок в графе «Чужой компьютер». Если флажок установлен, то как только Вы закрываете браузер , сессия заканчивается, происходит автоматический выход из почтового ящика . Если браузер не закрывать, а закрыть страницу электронной почты, то выход произойдет через 2 часа. Если флажок не установлен, тогда можно будет войти в электронную почту без ввода логина и пароля — сможет войти любой пользователь этого компьютера.

Если не помните пароль, то можно попробовать его восстановить. Нажимаем «Вспомнить пароль» под кнопкой «Войти».

В первое поле вводим логин или e-mail, то есть это практически одно и то же, можно добавлять «@yandex.ru», можно и не добавлять. После этого вводим каптчу , если кода на картинке не видно, то меняем изображение нажав на «показать другую картинку». Для продолжения нажимаем «Далее».

Если у Вас на почте имеется подтвержденный номер мобильного телефона, то появится окно для ввода номера телефона. Вводим номер этого мобильного телефона и нажимаем «Отправить».

Сообщения приходят очень быстро, вводим код из смс (у меня был код — шестизначное число) в следующее поле и нажимаем «Дальше».

Остается дважды ввести новый пароль (один и тот же в оба поля) и нажать кнопку «Готово».

Если Ваш почтовый ящик не привязан к номеру телефона, то восстановление будет через контрольный вопрос, указанный
Яндекс это не только поисковая система, но и сервис, предлагающий легко и просто создать почтовый ящик. Регистрация займет 5 – 10 минут, а пользоваться можно будет долго и успешно.
Пройдя регистрацию, вы получите почтовый адрес (е-мейл), который необходим для переписки с друзьями, коллегами, оформления подписок, создания странички в соц. сети.
Возможности почтового ящика на Яндексе
У каждого почтовика свои особенности.
Рассмотрим основные особенности Яндекса:
- получение, отправка писем и файлов;
- информация об отправителе, находится в письме;
- неограниченный объем;
- интересные и не стандартные темы интерфейса;
- наличие Яндекс.Диска с объемом 10 ГБ;
- быстрый доступ к файлам и ссылкам, приложенным к письму;
- просмотр прикрепленных файлов, непосредственно в интерфейсе почты;
- создание ящика для домена.
С помощью данного сервиса можно настроить удобное рабочее место для переписки. А также обмениваться файлами большого размера.
Создатели подумали о тех, кто использует почту для личной переписки, и о тех, кому данная услуга нужна по долгу службы (организации, владельцы доменов).
Видео: создаем электронный почтовый ящик
Этапы создания
Основа данного сервиса, особо не отличается от других. Поэтому создать адрес электронной почты на яндексе, не составит труда, как для новичка, так и для владельца другого ящика.
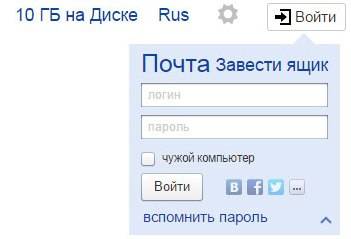
Прежде всего, нужно зайти на официальный сайт Яндекса. В правом верхнем углу нажать «Завести ящик». В появившемся окне заполнить поля: Имя и Фамилию. Если вы не хотите распространять по сети свою фамилию, можно ввести придуманную.
Уникальный логин
Логин – это ваше второе имя. Вы его будете указывать при входе в свой ящик. Также логин будет началом вашего e-mailа.
Важно! Вводите такой логин, который не стыдно будет отправить друзьям или коллегам.
Именно поэтому ваше электронное имя должно быть единственным, читаемым и легко запоминаемым.

Логин должен состоять только из латинских символов, можно цифр. Слева от поля появится подсказка, как может выглядеть ваше имя. Например, это может быть ваш номер мобильного телефона.

Справа от поля будет написано одно из двух: занято имя или свободно.

Если занято – можно добавить еще цифр к имени или букв. Или попробовать ввести другое.

Если свободно переходим к следующему этапу.
Обычно система предлагает вам свободные варианты. Они составляются на основе вашего имени и фамилии, плюс дополнительные цифры.
Если вам сложно придумать имя, просто выберите любой из понравившихся вариантов. Кликните на него, и оно автоматически попадет в поле ввода.
Важно! Запомните выбранный вами логин, вы будете использовать его для входа.
Пароль входа
Для защиты и входа в почту вам потребуется пароль. Он должен быть легко запоминаем, и, одновременно трудно угадываемым.
Важно! Для надежности, лучше использовать разные регистры, языки, цифры и символы.
В поле ввода, вместо символов будут появляться точки. Это защита ваших данных от любопытных глаз.
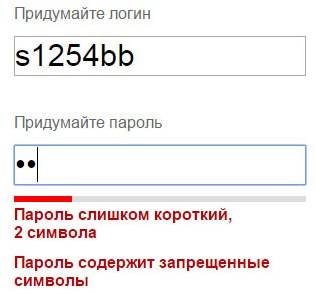
Под полем вам будет указан уровень защиты:
- простой;
- средний;
- надежный.
Простой вариант необходимо доработать, хотя бы до среднего.

Очень просто создать сложный пароль, введя любимую фразу в английской раскладке. Оригинал будет выглядеть как набор букв и символов.
Затем повторяем введенный пароль в соответствующее поле.
Если вы все-таки забудете и потеряете пароль, есть способ для подтверждения, что именно вы являетесь владельцем Е-мейла. О нем ниже.
Вопрос для восстановления доступа
Контрольный вопрос необходим для того, чтоб можно было легко возобновить забытый пароль. Номер телефона вводится с той же целью.
Важно! Не стоит придумывать гениальных вопросов. Ведь ответ на него должен быть всегда у вас в голове.
Стандартно выбирают девичью фамилию матери, ибо она неизменна и незабываема.
В соответствующие поля вам нужно ввести вопрос и ответ на него. Система его запомнит, и при вашем запросе возобновить пароль, спросит у вас ответ на ваш секретный вопрос.

Если не один из предложенных вариантов вам не подойдут, выберите «Задайте собственный вопрос». Напишите его, а ниже дайте ответ.
Если вы введете номер телефона, тогда при аналогичных действиях, вам придет смс с кодом. Вы перепишете код в соответствующее поле и зайдете в свой ящик.
Завершение
Следующее поле это «Введите символы» или «Введите капчу», ниже идет картинка, на которой написаны символы, вот их то и нужно вписать в самое нижнее поле.

Чтоб завершить регистрацию нужно:
- поставить галочку, о согласии с правилами Яндекса;
- нажать на кнопку Регистрация.
Все почтовый ящик создан.
Теперь вы попали на страничку с вашими письмами. Здесь уже есть одно входящее письмо от Яндекса. Его можно открыть нажав на входящие, и в появившемся окне нажать на само письмо.
Как завести электронную почту на яндексе под другим именем
Пользователям Интернета, почта нужна в разных целях. Очень удобно завести, например, для оформления подписок отдельный адрес. Тогда важные письма не будут теряться среди рассылки.
Для начала нужно выйти из вашей почты:

Нажать на кнопку «Регистрация» и заполнить все поля регистрационной формы. Только теперь уже вводите другой логин, он тоже должен быть свободен.
Пароль можно ввести тот же, так удобнее. Но повторение паролей, делает вашу безопасность уязвимой. Поэтому, ящик для получения писем с личной информацией, лучше хорошо запаролить. При этом он больше нигде не должен использоваться.
Контрольный вопрос можно оставить такой же, как и на первом ящике.
Если вы вводили номер телефона, то при создании нового адреса, нужно указать новый. У вас должен быть доступ к этому номеру, так как на него придет смс, с кодом подтверждения.
Аналогично завершаем создание.
Используем почту
Теперь нужно разобраться, как работать с электронной почтой. Сразу после регистрации вы попадаете на панель управления сообщениями.
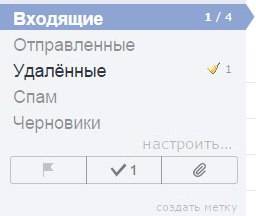
Слева есть меню:
- входящие – сюда приходят и собираются полученные письма. Для того, чтоб открыть письмо, нужно просто на него навести курсор, и кликнуть левую кнопку мыши. Непрочитанные – выделяются жирным. Когда вы откроете письмо – оно будет не выделено;
- отправленные – название говорит само за себя. Здесь хранятся все созданные вами сообщения и отправленные получателю;
- удаленные – сообщение из любой папки можно удалить, после чего оно отправиться в эту папку;
- спам – вся рекламная корреспонденция попадают сюда;
Важно! В спам могут попасть и нужное вам сообщения, так что лучше периодически проверять эту папку и удалять ненужное.
- черновики – если вы написали текст, и отвлеклись, можно его сохранить, а не отправить. Найти сохраненное сообщение можно в папке «Черновики»;

Для того чтоб создать сообщение нужно:
- зайти на почту;
- выбрать вкладку «Письма» - «Написать»;
- в поле «кому» ввести электронный адрес получателя;
- в поле «Тема» - название сообщения (заполнять необязательно);
- в большое белое поле – текст послания;
- нажать «Отправить».
Все сообщение отправлено. Также можно прикрепить открытку или файл.
Удалить письмо можно двумя способами:
- открыть письмо и нажать вверху кнопку «Удалить»;
- открыть папку, где находится ненужно письмо, поставить галочку возле него. Вверху нажать «Удалить».

Сверху есть горизонтальное меню:
- письма;
- диск;
- контакты.
Каждый из этих пунктов имеет свои подпункты. Работа с письмами описана выше. На диске хранятся крупные файлы; а в контактах вы можете создать свою записную книжку, с адресами своих переписчиков.
Обязательно выходите из ящика по окончании работы. Так никто не сможет прочитать вашу переписку.

Чтоб снова войти в почту нужно:
- зайти на главную страницу;
- ввести свой логин и пароль;
- нажать «Вход».
Создаем почту для своего домена
Если вы владелец домена, можете создать ящик с адресом вида «имя@домен.ru», где имя – любое слово. Для одного домена, сервис позволяет создавать до тысячи почтовых ящиков.
Плюс можно подключить домен организации. С него можно создать почту для своих сотрудников.
Алгоритм создания:
- зайти на страницу подключения домена;
- заполнить соответствующие поля;
- нажать «Подключить».

Система переведет вас на страницу с вашими доменами.
Для начала работы следует:
- подтвердить, что это ваш домен;
- отправить домен в управление службами.
Создание почтового ящика – дело простое и быстрое. На яндексе ру интуитивно понятный интерфейс. Поэтому, достаточно читать все подсказки и заполнять соответствующие поля.
Возможности данного сервиса довольно таки широкие. Казалось бы, создатели продумали все до мелочей, лишь бы пользователям было удобно.
Вы можете зайти в свой почтовый ящик с любого устройства, подключенного к интернету. Для этого наберите в адресной строке браузера , введите ваш логин и пароль на Яндексе и нажмите кнопку Войти . Если вы используете двухфакторную аутентификацию, для авторизации нужен , сгенерированный приложением Яндекс.Ключ.
Примечание. Если вы зашли в интернет с чужого устройства и не хотите, чтобы браузер запомнил ваш логин и пароль, используйте режим инкогнито в браузере .
Примечание. Яндексу требуется доступ к вашему профилю в социальной сети, для того чтобы подключить его к вашей почте. Никаких действий с профилем без вашего ведома Яндекс выполнять не будет.
Переключение между ящиками
Если вы пользуетесь несколькими почтовыми ящиками на Яндексе, вы можете переключаться между ними, не вводя логин и пароль:
Вы можете выбирать аккаунт в Почте, Паспорте и на других сервисах Яндекса, которые поддерживают эту возможность. Выбранный аккаунт считается основным: с ним вы будете авторизованы на сервисах, которые пока не поддерживают переключение.
В список можно добавить не более 15 учетных записей. Чтобы убрать какой-либо аккаунт из списка, переключитесь на него и перейдите по ссылке Выход . Текущий аккаунт исчезнет из списка, и вы автоматически переключитесь на следующий.
Чтобы убрать из списка несколько аккаунтов, перейдите по ссылке Добавить пользователя , нажмите значок в левом верхнем углу и нажмите значок справа от аккаунта, который хотите убрать.
Выйти из почтового ящика
Откройте меню учетной записи в правом верхнем углу экрана и нажмите кнопку Выход .
Если вы забыли выйти из Почты на чужом устройстве, откройте страницу и в блоке История входов и устройства нажмите ссылку Выйти на всех устройствах .
Внимание. Для последующего доступа к сервисам Яндекса нужно будет заново ввести логин и пароль на каждом устройстве.
Как сменить пароль или ответ на контрольный вопрос?
Чтобы сменить ваш пароль на Яндексе, откройте меню учетной записи в правом верхнем углу экрана и нажмите кнопку Сменить пароль .
","hasTopCallout":false,"hasBottomCallout":false,"areas":[{"shape":"rect","alt":"","coords":,"isNumeric":false}]}}">

На открывшейся странице укажите свой текущий пароль и дважды новый для подтверждения правильности ввода. Введите символы с картинки и нажмите кнопку Сохранить .













