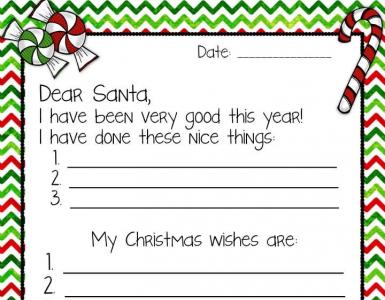Приложение play market остановлено samsung galaxy tab. Почему появляется ошибка в сервисы гугл плей и как исправить ее
Случалось ли вам сталкиваться с ситуацией, когда работая с несколькими настройками на вашем телефоне, чтобы внести определенные изменения, или просто исследуя возможности настройки вашего аппарата, вы вдруг получали сообщение об остановке работы сервисов Google Play "Приложение сервисы Google Play остановлено
", после которого уже не могли продолжать свои манипуляции?
Скажем сразу: если вы такое сообщение об ошибке получили, то нет абсолютно никаких причин для паники. Вам просто нужно попробовать исправить ситуацию с помощью одного из способов, которые мы сегодня предложим, и продолжить спокойно работать с настройками смартфона. Возникшая ошибка сервисов Google Play связана не с вашими действиями и не с вашим аппаратом, а с потерей каких-то передаваемых данных на одном из этапов настройки. Это даже не ошибка, а сбой технологического свойства, в результате которого некоторые данные потерялись или не могли быть отслежены, и сервисы Google Play в конечном итоге потеряли эту связь, поэтому их работа остановилась.
Существуют различные причины, по которым ошибка сервисов Google Play может произойти, и мы, соответственно, будем обсуждать разные методы решения этой проблемы. Как уже было сказано выше, причины остановки работы сервисов Google нельзя назвать абсолютно точно, так как они кроются в особенностях технологии передачи данных. Но сбой обычно происходит, когда вы делаете некоторые изменения в настройках операционной системы Android. Попробуйте предпринять предлагаемые нами шаги последовательно - в зависимости от того, что именно пошло не так, вы можете исправить ошибку одним из этих способов.
Способ 1: Очистить кэш
Одним из возможных решений проблемы остановки работы сервисов гугл плей является очистка кэша
системного приложения Google Play Services. Для этого необходимо зайти в Настройки и выбрать раздел "Приложения" (Applications). Теперь нужно выбрать диспетчер приложений и нажать на вкладку "Все". Далее находим сервисы Google Play и нажимаем на него один раз - видим возможности настройки для этого приложения. Выбираем опцию "Очистить кэш", нажимаем. После того, как вы успешно очистили кэш из этого приложения, необходимо перезагрузить смартфон, чтобы избежать ошибки сервисов Google Play в будущем.

Способ 2: Сбросить параметры приложения
Чтобы сбросить настройки приложения, необходимо с помощью менеджера приложений (Application Manager) перейти к настройкам сервисов Google Play точно так же, как и в предыдущем способе, а затем нажать на вкладку "Все". Теперь отыщите табличку "Еще" в верхнем правом углу экрана и нажмите на нее. Далее появится меню, которое предложит среди вариантов "Сбросить настройки приложения ". Нажмите на эту строчку. Для того, чтобы гарантировать вступление в силу сделанных вами изменений, просто перезагрузите телефон и сообщение "Приложение сервисы Google Play остановлено" должно исчезнуть навсегда.
Способ 3: Добавить свой аккаунт Google заново
Если же вы по-прежнему продолжаете сталкиваться с той же проблемой, то зайдите в настройки и найдите раздел "Учетные записи". Нажмите на него, и вы получите список учетных записей, которые вы создали на устройстве. Ваш аккаунт Google тоже будет в списке. Нажмите на Google, а затем нажмите на ваш адрес электронной почты на открывшейся странице. После того, как вы нажмете на ваш адрес электронной почты, вы будете перемещены на страницу, которая содержит информацию о том, как ваша учетная запись Google работает на устройстве. Найдите символ 3 точки в верхнем правом углу устройства, нажмите на него, открывшийся список прокрутите вниз до строчки "Удалить учетную запись ". Нажмите на нее, чтобы ваш аккаунт Google был удален.
Как только это будет сделано, вы должны будете повторно добавить свою учетную запись Google на устройство. Для этого необходимо перейти в раздел Настройки, а затем в раздел "Аккаунты". Там нажмите на "Добавить учетную запись " и выберите аккаунт Google. Далее вы должны будете ввести свой Gmail (адрес электронной почты) и следовать инструкциям, чтобы завершить добавление учетной записи Gmail на устройство. Этот способ неоднократно помогал пользователям справиться с ошибками при установке приложений Google Play и, в частности, с ошибкой сервисов Google Play.
Есть собственные методы исправления ошибки? Расскажите о них в комментариях. Мы уверены, что ваш вариант решения проблемы "В приложении сервисы Google Play произошла ошибка" будет оценен по достоинству благодарными пользователями.
Большинство владельцев Android-устройств пользуются услугами официального магазина Play Market от IT гиганта Google, что, в общем-то, неудивительно. Здесь каждый пользователь сможет найти любой контент для удовлетворения своих потребностей, будь то специальные программы, фильмы, музыка или игры. Однако, не редки ситуации, когда не работает «Гугл Плей Маркет» на Андроиде.
Такие сбои в работе сервиса могут возникать по самым разным поводам. Сейчас мы рассмотрим, чем может быть вызвана проблема и предложим самые эффективные способы её устранения.
На самом деле, причины, провоцирующие такую ошибку, могут быть самыми разнообразными, наиболее распространённые это:
- Отсутствует подключение к и-нету, вызванное, например, сбоем настроек (смартфона, роутера, т.д.).
- Технические проблемы со стороны самого Play Market – довольно редки, но не исключены.
- Неполадки с файлом hosts , который редактируется системой в автоматическом режиме.
- Конфликт между каким-либо установленным приложением и Google Play.
- Сбились параметры дата/время.
- Другое.
Сначала, что мы должны сделать — просто перезагрузить свой смартфон. Дело в том, что эта банальная процедура может быть действенным решением не только с описываемой проблемой, но и в других случаях «подвисания» системы. Если же перезагрузка устройства не возымела никакого результата, идём дальше.
Сброс обновлений
Довольно эффективная процедура. Наши действия — заходим в «Настройки»:

Открываем «Приложения » (может быть «Диспетчер приложений»), из открывшегося перечня находим Google Play , жмём. В открывшемся окошке нажимаем на позицию «Удалить обновления », чтобы вернуть Play-Маркет в изначальное состояние:

Перезагружаем гаджет, пробуем выполнить вход. Что, повода для радости пока нет? Тогда продолжаем.
Сброс настроек и очистка кэша
Снова через основные настройки заходим в «Приложения », находим «Google Play », открываем. Сначала «тапаем» на «Стереть данные », затем «Очистить кэш »:

Перезапускаемся, пробуем зайти в Гугл Плей. Если вопрос «почему плей маркет не открывается» всё ещё актуален, продолжаем «танцы с бубном».
Коррекция данных сервисов GP
Как и в третьем шаге, из «Настроек» направляемся в «Приложения », находим «Сервисы Google Play », стираем данные и очищаем кэш:

Очистка данных и кэша «Google Services Framework»
Идём по проторенному пути «Настройки » → «Приложения ». Во вкладке «Все » находим и открываем «Google Services Framework ». Стираем данные и очищаем кеш:

Проверка работы Google-аккаунтов
Вполне возможно, что по каким-то причинам эта функция оказалась отключённой, что и явилось причиной того, что не работает play market на андроиде. Исправить ситуацию просто. Из настроек в пункте «Приложения » нам нужно открыть вкладку «Все », выбрать «Аккаунты Google » и, если это приложение действительно отключено, то подключаем, а попутно (при необходимости) очищаем кэш:

Отладка диспетчера загрузки
Отключение диспетчера загрузки тоже может быть вероятной проблемой, чтобы её исключить отправляемся в «Приложения », свайпом влево переходим во «Все » и открываем «Диспетчер загрузки ». При необходимости активируем, а если обнаружено наличие кэша, то очищаем и его:

Удаление и восстановление учётной записи Google
Ещё один действенный способ, которому на нашем сайте была посвящена подробная инструкция « ». После описанной процедуры выхода, .
Устранение конфликта приложений
Как было сказано выше, существуют приложения, способные заблокировать работу «Гугл Плей». Одной из таких программ является Freedom . Продвинутые геймеры наверняка понимают, о чём речь. Дело в том, что «Фридом» позволяет обойти проверку лицензии Маркета, чтобы бесплатно приобретать всякие платные плюшки в играх (монетки, кристаллы, расширения, т.д.), за которые пользователь сможет расплатиться фейковой карточкой:

Неумелое пользование приложением, или неправильное его удаление – одна из самых распространённых причин отказа в работе Google Play Market, вызванного изменениями в файле «hosts ». Для работы с приложением (установке и деинсталляции) . Подробнее о том, как исправить ситуацию, можно посмотреть в специальном ролике:
Очистка файла «hosts»
На этом моменте стоит остановиться подробнее. Дело в том, что у вас вероятно и не установлено приложение Freedom (см.выше), а проблема с файлом вполне себе может быть, и вот почему. В файле hosts системой Андроид (равно, как и Windows) хранится база сайтов, а также их IP адресов. И всякий раз, открывая тот или иной сайт, система будет обращаться к файлу «хостс», и только после этого к DNS-серверу. То есть, по сути, являясь в принципе примитивным фильтром (файерволом), hosts может в целях безопасности блокировать доступ практически к любому сайту, в том числе и к Гугл Плей.
Вот тогда-то и появляется необходимость его редактирования. Для этого нам понадобится файловый менеджер, например, и (поскольку мы будем иметь дело с системным файлом).
Запускаем ROOT Explorer, находим папку system :

В ней находится папка etc , заходим в неё и устанавливаем права R/W (Read/Write), нажав на соответствующую кнопку в правом верхнем углу:

На запрос системы прав Суперпользователя предоставляем:

Теперь открываем hosts и приступаем к его редактированию. В нём по умолчанию должна находиться только одна строчка — 127.0.0.1 localhost . Если же вы увидите две и более строк, это значит, что другие программы внесли свои изменения, поэтому удаляем всё лишнее без жалости:

Коррекция параметров даты и времени
Если произошёл сбой в этой позиции (что тоже могло заблокировать доступ в play market), то:
- Открываем «Настройки »
- В разделе «Система » находим пункт «Дата и время », открываем.
- Вписываем верные данные, сохраняем изменения.
Сброс настроек Android (или Hard Reset)
Это последний, так сказать, контрольный выстрел из нашего арсенала, если вы убедились, что проблем с Интернет-соединением нет, а все описанные способы не принесли ожидаемого результата (в чём я очень сомневаюсь). Что мы должны сделать:
- Зайти в «Настройки » и открыть «Восстановление и сброс », не забывая при этом выполнить резервное копирование.
- Выбрать пункт «Сброс настроек ».
- «Тапнуть» по полю «Сбросить настройки телефона ».
- В заключение жмём «Стереть всё ».
Эта процедура удалит все данные на внутреннем накопителе устройства, оставив в неприкосновенности информацию на карте памяти.
Пожалуй, это всё, о чём мы хотели рассказать по теме. Может быть у вас был успешный опыт решения проблемы, не описанный в статье, будем благодарны, если вы поделитесь им с нашими читателями. Удачи!
Если на экране Android устройства появляется сообщение о том, что приложение Сервисы Google Play остановлено, то для устранения неисправности необходимо очистить кэш, заново добавить аккаунт Google или переустановить сервисы Google Play. Один из перечисленных методов обязательно поможет исправить ошибку, если сделать всё правильно.
Очистка кэша
Способ, который посоветуют первым на любом форуме – очистить кэш Гугл Плей. Сделать это можно через настройки Android:
- Откройте настройки, перейдите в раздел «Приложения» (на некоторых телефонах Samsung может называться «Диспетчер приложений»).
- Перейдите на вкладку «Все», чтобы увидеть список всех программ, в том числе встроенных в ОС.
- Найдите приложение Google Play и нажмите на него, чтобы открыть дополнительные настройки.
- Нажмите «Очистить кэш», чтобы удалить временные файлы.
Для применения конфигурации обязательно перезагрузите устройство (можно просто выключить его и включить). Если это не помогло избавиться от остановки Гугл Плай, очистите кэш еще одного приложения – Google Services Framework. От его работы зависит корректность функционирования Сервисов Google Play, так как Framework отвечает за обмен данными с серверами Google и синхронизацию информации. Порядок выполнения операции будет аналогичный:
- Откройте раздел «Приложения» в настройках («Диспетчер приложений» на Samsung).
- На вкладке «Все найдите» Google Services Framework.
- Откройте дополнительные настройки и очистите кэш.

Снова перезагрузите устройство и проверьте, удалось ли устранить сбой в работе встроенного приложения Android.
Добавление аккаунта
Итак, вы почистили кэш, но проблема осталась. Появляется ошибка «приложение Сервисы Google Play было остановлено», что делать дальше? Попробуйте удалить и добавить заново аккаунт Google. Пользовательский профиль выполняет огромное количество функций, поэтому его переустановка может положительно сказаться на работе встроенных приложений Android.
- Откройте раздел «Учетные записи» в настройках (на некоторых прошивках нужно просто отыскать поле «Аккаунты»).
- Найдите аккаунт Google.
- Нажмите на него, чтобы открыть настройки синхронизации. Раскройте дополнительное меню и выберите «Удалить аккаунт».

Обратите внимание: удаление аккаунта приведет к потере связанных с ним данных. Поэтому рекомендуется сделать их резервную копию.
После удаления профиля снова зайдите в настройки и нажмите «Добавить аккаунт». Выберите Google, введите почту и пароль, чтобы активировать существующую учетную запись. После повторной авторизации проверьте, удалось ли избавиться от ошибки с остановкой сервисов Google.
Переустановка приложения
Как исправить ошибку, если очистка кэша встроенных программ и повторное добавление аккаунта Гугл не помогли? Есть еще 1 проверенный способ, который заключается в переустановке приложения. Метод одинаково хорошо работает на всех устройствах, будь то флагман от Samsung или китайский бюджетный смартфон.
Переустановка подразумевает, что сначала вы удаляете встроенные программы. Однако сделать это не получится: можно только стереть и установить заново обновления Сервисов Google. Это позволит получить актуальную версию приложения без ошибок. Чтобы получить возможность стирать обновления, необходимо отключить функцию «Администратора устройства».
- Откройте раздел «Безопасность» в настройках.
- Пролистните экран до пункта «Администраторы устройства». Нажмите на него, чтобы открыть дополнительные настройки.
- Уберите отметку с пункта «Удаленное управление». Появится окошко, в котором поясняется, какие операции станут недоступными в результате деактивации функции. Нажмите «Отключить».

После деактивации «Администратора» вы сможете вручную удалять и устанавливать обновления Сервисов Гугл. Выполнив задачу, можно заново включить «Администратора», так как это достаточно полезная функция Android.
Чтобы удалить обновления приложения:
- Откройте «Приложения» в настройках. Перейдите на вкладку «Все».
- Выберите Сервисы Гугл.
- Кнопка «Удалить обновления будет активной». Нажмите на нее и дождитесь завершения операции.

Данная проблема возникает довольно часто и если вас она обошла стороной, то вам очень сильно повезло. Я неоднократно сталкивался с различными ошибками и полностью неработающим Google Play Market на Android, поэтому делюсь личным опытом как можно вернуть в рабочее состояние самый популярный сервис от «Корпорации Добра».
Итак, сбои в работе Google Play Маркета бывают разнообразные: технические проблемы на стороне сервиса, постоянные ошибки, вылеты приложения и полная неработоспособность. В этой инструкции я дам несколько полезных советов, как это все исправить.
1. Перезагрузите Android
Первым делом нужно перезагрузить ваше устройство. Обычно это решает большинство проблем с Google Play. Если не помогло, идем дальше.
2. Сбросьте настройки Google Play Market
Для этого:
1. Зайдите в настройки.
2. Откройте пункт «Приложения» или «Диспетчер приложений».
3. Найдите в списке Google Play Маркет и нажмите на него.
4. В окне настроек приложения выберите «Стереть данные» и «Очистить кэш».

Думаю, что это должно помочь еще большему количеству пользователей, но если нет, идем дальше.
3. Удалите обновления Google Play Market
Действуем аналогично, как и в пункте 2, но теперь вместо «Стереть данные» и «Очистить кэш» нажмите «Удалить обновления».

Это вернет Play Market в исходное состояние на момент установки.
4. Сбросьте настройки приложения «Сервисы Google Play»
Опять зайдите в настройки, откройте «Приложения» и в списке найдите «Сервисы Google Play». Откройте его и также очистите кэш и данные.

5. Очистите кеш и данные «Google Services Framework»
Зайдите в «Настройки» → «Приложения» → вкладка «Все». Выберите «Google Services Framework». Нажмите «Стереть данные» и «Очистить кеш».

6. Приложение «Аккаунты Google» отключено
Зайдите в «Настройки» → «Приложения» → вкладка «Все». Выберите «Аккаунты Google». Если данное приложение будет отключено, включите его.

7. Включите «Диспетчер загрузки»
В разделе приложения свайпами влево перейдите на вкладку «Все» и откройте «Диспетчер загрузки». Если у вас он отключен, нажмите «Включить».

Если он уже активирован, а предыдущие советы не помогли и Google Play не работает, следуем дальше.
8. Удалите Google-аккаунт и восстановите его
Об этом подробно вы можете узнать в инструкции: . Там в пункте 6 выберите «Удалить аккаунт».

9. Приложения, блокирующие работу Google Play Market
Некоторые программы могут блокировать работу Play Маркета. Например, известное приложение Freedom, позволяющее совершать внутриигровые покупки бесплатно может помешать нормальной работе магазину приложений Google.
10. Настройте файл «hosts»
Если у вас установлено приложение , то этот пункт именно для вас.
Данный способ требует наличия рут прав. Вы их можете получить при помощи следующих инструкций:
Для начала отключите приложение Freedom (в меню программы пункт «Stop»), а только затем его удалите.
После этого установите приложение или . Потом найдите по пути /system/etс/ файл «hosts», откройте его при помоще редактора текста и оставьте только вот эту строчку (если нет, напишите ее):
127.0.0.1 localhost

Сохраните изменения. После этого перезагрузите Android гаджет.
11. Сбросьте настройки (Hard Reset) Android
Это самый радикальный метод, который удалит все данные с внутреннего накопителя. Данные на карте памяти останутся нетронутыми. Полная инструкция у нас на сайте: (перейдите по ссылке, вам нужен второй способ из статьи).

Данный совет точно поможет, поэтому не стоит бояться — его также можно использовать. Главное создайте до этого резервную копию системы. Как это сделать, читайте в пункте 6 данной инструкции.
После этого при первом запуске вы сможете восстановить все данные из созданного ранее бекапа (резервной копии).
12. Проверьте Интернет соединение
Проверьте соединение к Сети. Если не открывается ни один сайт в браузере, перезагрузите роутер и правильно .
13. Выставите правильное время (ошибка «Подключение отсутствует»)
Если возникает ошибка: «Подключение отсутствует», хотя Интернет работает, то данный пункт нашей инструкции должен вам помочь.
Выставите правильное время и верно укажите часовой пояс. Лучше всего синхронизируйте эти параметры с сетью. Для этого зайдите в «Настройки» → «Дата и время» и поставьте галочку напротив пунктов «Дата и время сети» и «Часовой пояс сети».
14. Блокировка IP-адресов Google
UPD 23.04.2018 После запрета Telegram в России, Роскомнадзор заблокировал больше 18 миллионов IP-адресов Google, в связи с чем у многих пользователей возникли проблемы с подключением к сервисам компании, в том числе Play Market.
Чтобы восстановить доступ к магазину приложений на Android, используйте . Поскольку Google Play не открывается, придется скачивать и VPN-клиента (к примеру,
Для каждой операционной системы, будь то мобильное устройство или ПК, свойственен собственный набор ошибок и неполадок, проявляющийся чаще всего. ОС Андроид не является исключением и насчитывает не один десяток подобных проблем. Особенно сильные неудобства пользователям создают неполадки и ошибки, которые не свидетельствуют явно о причине явления, что создает серьезные препятствия для её диагностики.
Суть проблемы
Нередко при активном использовании смартфона, можно наблюдать ситуацию, что запущенная программа зависает и отображается предупреждение: приложение остановлено android что делать в данном случае?
Подобная проблема крайне неприятная, так как может случиться в любой момент как со встроенными в систему приложениями, так и сторонними. Как показывает практика, подобные неприятности чаще всего наблюдаются у обладателей смартфонов производства Sony и Samsung, однако могут случиться и с другими моделями аппаратов.
ВАЖНО! Как правило, подобная проблема связанна с острой нехваткой ресурсов в системе, вызывающей зависание одного или нескольких компонентов в процессе работы.
Помимо прочего, к причинам этого неприятного явления можно отнести:
- Наличие багов и ошибок в текущей прошивке устройства;
- Системные файлы были изменены или повреждены;
- Некорректная настройка аппарата.
Довольно редко может наблюдаться ситуация, когда столь негативные проявления вызваны конфликтом приложений.
Методы устранения
Существует довольно много методов устранения данной проблемы, так как причины, вызвавшие её, также могут быть различные. Ввиду сложности их диагностики, рекомендуется попробовать все способы исправления поочередно, дабы наверняка устранить проблему.
СОВЕТ! Далеко не всегда подобного рода неисправности вызваны неполадками в устройстве, так как зачастую, их причина кроется в ошибках разработчика, допущенных в процессе создания приложения.

Для начала, потребуется , которая постоянно вылетает с подобной ошибкой. Сделать это можно в разделе Настройки, в котором следует выбрать категорию Приложения, далее вкладку Все. После очистки кэша, стоит проверить работоспособность программы. Если она не восстановлена после данной манипуляции, то придется переустановить её, так как это с высокой доли вероятности позволит избежать появления ошибок в её работе.
Если же ни один метод не помог, то остается только осуществить В меню Настройки, следует выбрать Восстановление и Сброс, после чего, нажать соответствующую кнопку. Данный способ наиболее эффективный, однако приводит к утере всех пользовательских настроек.